Windows 10 is currently the latest version of Windows available in the market. Since its release in July 2015, it has proved to be better than the earlier versions. It is equipped with amazing features which makes it quite unique and efficient. It is very fast and takes a short time to boot on startup. In as much as it may have all these amazing features, the performance of Windows 10 can still be affected by other factors.
As an Operating System Windows 10 still receives new builds from time to time. Microsoft does this to ensure that customers get a good user experience while using their product. The builds are also released to ensure that Windows 10 has a high level of security. Despite the frequent updates Windows users still report having performance issues when using Windows 10. If you have been using Windows 10 then all of a sudden it starts lagging you are in the right place. This article will highlight some of the possible solutions on how to speed up Windows 10 performance.
1. How to speed up Windows 10 performance through a Restart:
The problem may come in if your hardware is unable to handle all these processes at a go. Such processes can accumulate to a level that they become too heavy for the system to handle. They also pile up and use up a lot of RAM space subjecting the whole system to stress. This will limit the performance, especially when launching new programs. When this happens a simple restart can always act as a remedy. Restarting Windows will stop all the processes including the ones that are running without your knowledge. After a restart window will launch on a clean slate and with all the background processes stopped the performance will improve.
It is recommended that you save all your work before executing a restart to avoid data loss. This problem can also be avoided by shutting down your computer when you are not using it. To restart windows 10 tap the Start button on the bottom left side to access the Start Menu. Tap the Power option button and select Restart. If you are unable to perform a restart you can click on the Shutdown button. After shutting down you can power up your computer again, this can work as an alternative for a restart.
2.Run Windows Defender to detect Malware and Virus:
Viruses and Malware are known culprits when it comes to altering PC performance. Some viruses are known to cause files to self-replicate. If this happens the files will be too much for windows to handle and this may cause performance issues. Viruses also tend to be very aggressive when using system resources. They tend to limit other programs from functioning properly and at times go to the extent of causing permanent damage. Both viruses and Malware tend to keep the microprocessors inside the computer under intense pressure. This may cause these microprocessors to heat drastically thereby disabling some of their functions. Heat is not good for your machine so each time your PC heats up there will be a change in performance.
Some of the viruses and Malware can also render your PC completely useless. Most viruses have the ability to override any command made through the keyboard. If this happens your machine may fail to respond as it should. You will not be able to open any new programs or close the ones that are already open. The bad thing with having malware or a virus on your computer is that you cannot see exactly where they are. They do not have specific icons that you can use to identify them, this makes them almost impossible to stop.
For this reason, Microsoft made sure that Windows 10 has a built-in antivirus feature. Windows Defender can help you perform a system scan that will expose the viruses and malware present. It has three scan options from which you can choose from. The Quick scan is used to perform short but effective scans, it mainly checks the areas that malware and viruses are likely to hide. The Full scan, on the other hand, offers a complete scan package by analyzing the entire hard drive and all installed programs. It is very effective and highly recommended. Since it scans everything, the Full scan may take some time before completing. The last scan option available on Windows Defender is the Custom scan, with this option you can perform virus and malware scans only on the locations that you choose.
Windows Defender is capable of performing scans automatically in the background. But you can also carry out a manual scan each time you see your PC slowing down. This Windows antivirus has a very simple user interface so running it is very easy. There are several ways through which you can access Windows Defender, but the easiest way is by using the Windows search box. After performing a scan Windows Defender will inform you if your computer is infected or not. Malware and viruses are immediately terminated while suspicious programs will be quarantined.
Enabling the Real-time protection feature on Windows Defender will also ensure that no malware or virus runs on your computer. This will help your computer to run effectively without any interruptions from viruses or malware.
3. How to speed up Windows 10 performance using System Maintenance:
System maintenance is a utility that helps windows 10 to detect some of the common system malfunctions. With system maintenance, windows can heal itself from some of the performance malfunctions. The good thing with this is that the utility is inbuilt so there is no need to perform any installation. System maintenance is set to run automatically in the background when you are not using your computer. Through it, windows are able to detect the available system updates and also carry out disk defragmentation procedures. It also probes the system for malware that may be potentially dangerous to your computer.
Running system maintenance can also help in optimizing both hardware and software settings on your computer. If Windows begins to lag you can manually run system maintenance to solve the underlying problem. To launch system maintenance manually go to Control Panel, click on ‘System and Security’ and then select 'Security and Maintenance’. From the available maintenance options click 'Start Maintenance’. The process may take some time depending on the operations being performed.
You can still use your computer when the maintenance is in progress but it is advisable that you allow the process to reach completion. After the maintenance is complete windows will offer suggestions to the problems found. All you have to do is to follow the instructions provided and your computer will achieve peak performance in no time.
4.Disable Search Indexing:
Windows 10 has a search indexing engine within it which makes it easier to locate the data stored on the hard disk. The only problem with this is that it can be a drawback to system performance. This happens because indexing requires continuous writing on the disk. As a result, Windows will take a lot of time when launching other programs. For Windows to open a program it will have to wait for the disk writing to be complete.
Turning off this Windows 10 function can be a good way of boosting system performance. Your searches will, however, take a longer time when search indexing is disabled. But generally, doing this will give your machine the speed that you need when handling tasks. Without continuous writing, the hard disk will be in a better position to respond fast to the commands it receives.
Turning off search indexing on Windows 10 is somehow involving but it is not difficult. To achieve this go to the Windows search box and key in services.msc followed by pressing Enter. A list of the available Windows services will appear from there you can scroll through to look for either Windows Search or Indexing Service. Double click on this option after which a small pop up window will appear, click on the Stop button to turn off all service indexing.
You can also choose which areas you want to stop the indexing. To choose a location go to the Windows 10 search box ant type index, click the Indexing option icon that appears on the search results. From the pop-up window click on Modify to view the locations where the indexing takes place. Another pop-up window will appear with several checkboxes. Depending on the location chosen uncheck a box to turn off indexing in that location. To make the new changes effective ensure that you restart your computer.
5.How to speed up Windows 10 performance using Disk Cleanup:
Windows 10 is packed with useful built-in utility tools, Disk Cleanup is a good example of such. In most cases, performance is affected by the accumulation of unnecessary files within the system. Each time you use your machine it generates hundreds of files, with time these files may be too much for your machine to accommodate. Most of these files accumulate when you are using internet browsers or when you download offline pages.
Some of the files also come about as a result of running updates. Each time you download an update package it comes with extra files that may not be useful after the update is installed. After installing the updates you can always run disk cleanup to get rid of the unnecessary file packages. Disk Cleanup is very safe as it only deletes the files that you select. With this, you can be sure that all the important data will not be deleted during the cleanup.
This windows utility tool can also help you clear out files from the recycle bin, all you have to do is select the recycle bin checkbox. By using disk cleanup you will be saving a lot of disk space. But most importantly you will be creating more room for windows to run smoothly. Disk Cleanup should be used often to ensure that unwanted files don’t congest the system.
To access the disk cleanup utility go to the windows search box and key in 'Disk Cleanup' then press Enter. After selecting all the files you intend to delete you will be able to see how much disk space you will save by deleting the files. To begin the process tap 'Clean up system Files', the process may take some time depending on the number of files being cleaned. It is important to keep in mind that files deleted using disk clean up cannot be retrieved. So always ensure that you only select files that you will not need in the future.
6.Prevent Microsoft OneDrive from Syncing:
As part of the package, Microsoft offers one of the best cloud storage services to Windows 10 users. OneDrive acts as backup storage for files and Windows 10 users can exploit its syncing feature to access their files on different computers. Using this utility can be very helpful as your files will always be safe in the event that your PC malfunctions. The only problem with OneDrive is that it performs automatic syncing from time to time. This is done to ensure that all the files contained in the cloud storage are up to date. This process can impact negatively on the performance of Windows 10.Since OneDrive is an important component of Windows 10 it is important to check if it is the cause of the performance lag before disabling it.
To experiment this go to the taskbar and right-click OneDrive icon. From the available options select “Pause syncing” and choose how long you want it disabled. During this time period try to put your PC under a lot of stress and check whether there is a change in the performance. If the PC still lags after pausing OneDrive then there must be another culprit involved. But if you notice an improvement in the performance during this experimental period you will definitely have to stop OneDrive from syncing.
To accomplish this right-click OneDrive icon and go to Settings from the small pop window that appears. After this select Account and click on “Unlink this PC”, another pop-up window will appear, from it click “Unlink account.” This will instantly stop OneDrive from syncing with the cloud storage thereby giving your PC a performance boost. From this point forward you will have to manually back up your files to the OneDrive cloud storage.
7.Speed up Windows 10 performance by limiting Start-up Programs:
Most of the programs on windows 10 are set to start automatically when Windows is turned on. This can be a problem especially if there are several programs exhibiting this behavior. As each program requires a certain amount of RAM space their combined effort may cause your machine to lag. Start-up programs can bring about serious performance issues when booting up your computer. Your computer may spend a long time starting up when you have so many of these apps.
The problem with start-up programs never ends there, if your computer boots successfully it is still likely to drag. This is mainly because once the programs start all of them will be running in the background without you knowing. Some of these programs may be ones that you do not even need in the task you are handling. This will make windows to strain and you may end up having trouble launching the programs that you really need. The impact of background programs can also be seen by the number of time windows takes to open a program that has been launched.
For a powerful OS like Windows 10 it normally takes seconds to open up a program. This might not be the case if there are several apps and programs already running. Windows will have to take a lot of time to figure out how it can assign the available limited space to each program. This will force you to wait and at time disappointments may come in the event that Windows fails to open the program you want.
Luckily Windows 10 has another unique feature up its sleeves that can help you solve this problem. By using the Task Manager you can boost PC performance by limiting the startup programs that you do not need. To use the Task Manager press Ctrl + Alt + Delete, you can also access the Task Manager by right-clicking the Taskbar. From the menu click Task Manager and go to Startup Tab. This will give you access to all the programs that start automatically each time you power up Windows. You will also be able to see the Startup impact that each program has on your machine each time it launches automatically. Depending on the programs you use most you can click on the ones you rarely use and tap the Disable option.
This will stop the programs from launching automatically in the background when Windows starts. To use these programs you will have to manually launch them. With this arrangement, Windows will have enough room to run all the current programs. Given enough space, Windows performance will increase colossally.
8.Perform defragmentation and Optimization of drives:
Windows 10 also has another unique utility tool which helps in arranging system files. Each time you access files on Windows 10 they somehow get disarranged. If this happens for a long time the files will be jumbled up and Windows may have a hard time locating a specific needed file. This will lead to unnecessary system lags and may slow down the performance of Windows 10. As a result, Microsoft has incorporated the defragmentation utility tool in Windows to help in arranging the system files in order.
Making use of this tool can enhance system performance greatly. To access this utility type “defragment” in the Windows search box and select the “Defragment and Optimize Drives” option. Choose a drive in which Windows 10 is installed and click on “Optimize.” The process may take some time depending on the state of the drive. After completion, you can test whether there is a change in the level of performance.
9. How to speed up Windows 10 performance using Power Settings:
The performance of Windows 10 highly depends on the power plan that you are using. Windows 10 is likely to lag when setting on “Power saver” mode. As the name suggests, this mode focuses more attention on saving battery power. It does this by limiting some of the features that aid in the smooth running of Windows. This may involve disabling some background processes or causing a change in behavior of how programs run on Windows. It may include things like stopping Windows from performing automatic synchronization procedures. Some apps may also be stopped from running in the background and a good number of telemetries will be blocked. This can drastically affect the speed at which Windows 10 operates.
To get the best out of Windows 10 it is recommended that you set the power option to “High performance”. With this Windows will have all the power it needs to run all the necessary processes. This power option gives Windows an upper hand when it comes to running multiple processes. By using the High-performance option the processors in your computer will also be able to operate much faster. Apart from this, you can use the “Balanced” power option. The good thing with this option is that it only uses battery power depending on the processes that Windows is running. It enables your machine to perform excellently and at the same time save some juice for your battery.
You can change the power options through the control panel. To dot his simply search control panel from the Windows search box. From the available menu select “Hardware and Sound” and go to “Power options”. This will lead to another menu which will show you the available power options. In most machines, you will be able to see the “Power Saver” option and the “Balanced” option. To get access to the High-performance option tap on the “Show additional plans” option. A drop-down list of several power options will appear with the High-performance being among them.
Tweaking the power options can be an effective way of solving some of the performance issues. Depending on your power settings Windows may automatically enable Power saver mode when the battery reaches a certain percentage. Always ensure that Windows is not on Power saver mode. Well unless you are the one who has manually enabled it in order to save some juice.
10.Perform a RAM upgrade:
Windows 10 requires a lot of virtual memory for it to give good performance feedback. Normally it needs a minimum RAM of 4GB to give optimal performance. If you notice that your machine is sluggish maybe it’s time you added more RAM. Most machines have extra RAM slots in which you can insert RAM sticks when carrying out upgrades.
It is worth noting that only the right RAM should be used during an upgrade. Adding a RAM that is not fully supported by your machine may cause additional performance issues. To know the type of RAM that your machine uses to check the PC performance through the Task Manager. From here you will be able to see the free slots and also the current RAM type.
11. How to speed up Windows 10 performance by eliminating Bloatware:
Microsoft has included a number of preinstalled apps within Windows 10. Some of these apps can be useful while others are just there to use up your storage space. It is therefore important to check the apps that are preinstalled in Windows. This will help you to determine the ones that you do not need. In the event that you identify an app which is of no value to you or to the functionality of Windows, it is best to uninstall it.
In some instances, bloatware can be generated when we install too many programs that we do not need. Even if we do not use such programs some of them will still be able to run in the background. This may lead to abnormal usage of RAM space and may also interfere with the CPU cycles. If this were to happen Windows 10 performance will be drastically affected. To check the programs installed on your PC double click on the “This PC” icon on your desktop. Click on “Uninstall or change program” this will give you a list of all the programs that are currently in your PC.
To eliminate a program right-click on it and tap “Uninstall.” You can uninstall as many programs as you want to provide that you will not need them. This will free up disk space and also RAM space thereby promoting good system performance.
12.Speed up Windows 10 performance through regular Updates:
Microsoft rolls out new Windows 10 update packages almost every month. The reason for doing this is to ensure that all Windows 10 machines are running effectively. Through these updates, necessary system adjustments are made. These adjustments often lead to a better ecosystem which allows Windows 10 to operate at the level it should. Within the updates, there are also useful driver updates which may prove useful to the whole system. In most cases, the performance of Windows 10 slows down simply because the drivers installed in the PC are out of date.
To avoid this it is recommended that you check for the available Windows 10 updates and install them. By default Windows 10 is able to search for updates and install them automatically. But if you notice that this is not happening in your PC you can opt for the manual update. Microsoft has always optimized the whole process to ensure that all the updates are installed within the shortest time possible. The best part of it all is that you can update your PC while doing other things. This is made possible due to the fact that most of the updates occur in the background so they cannot in any away interfere with your work.
For the updates to take effect and an improvement on Windows 10 performance to be noticed a restart is recommended. After restarting your PC you will notice that there is a change in the performance as a result of the installed updates. To check for Windows 10 updates manually type “updates” in the Windows 10 search box and click on the “Check for updates” option. On the Windows, update menu clicks “Check now.” Ensure that your PC is connected to the internet to enable the updates to be downloaded. Depending on your Windows 10 update settings, the updates can either be installed automatically after the download is complete or you can perform a manual install.
13.How to speed up Windows 10 performance through a Reset:
A reset should be done as a last resort to solving Windows 10 performance issues. Resetting Windows will eradicate most of the system errors that may be causing problems to the performance. Windows 10 has options which allow you to remove and reinstall the OS without data loss. Through this everything else will be eliminated except your personal files. Other installed apps and programs will also be removed. So if the performance issue was as a result of a malfunctioning program a simple reset will help in solving it.
During this process, unnecessary Windows registry files will also be deleted. Corrupted registry files are also known culprits when it comes to messing up Windows 10 performance. Resetting your PC will ultimately remove all the files leaving your system clean and spacious. There are several ways through which you can carry out a system rest on Windows 10. But the easiest way is by using the windows search box. In the search box type “recovery” and select the recovery option that appears in the search results. This will take you to the Windows recovery menu; from here you can choose the reset option that will not lead to loss of personal files.
The above tips can help you to know how to speed up Windows 10 performance and also give you a good Windows user experience, feel free to try any of the suggestions.
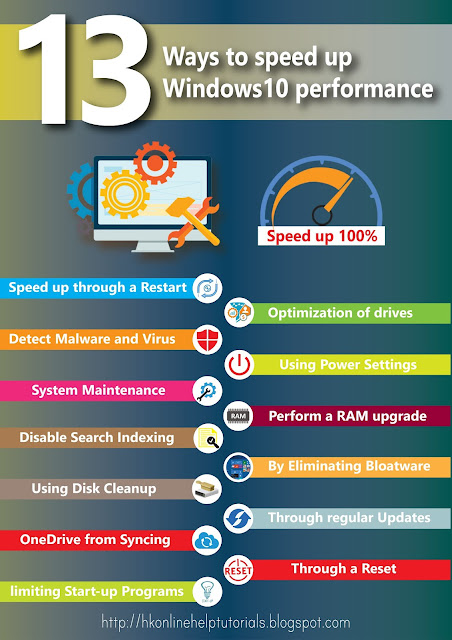

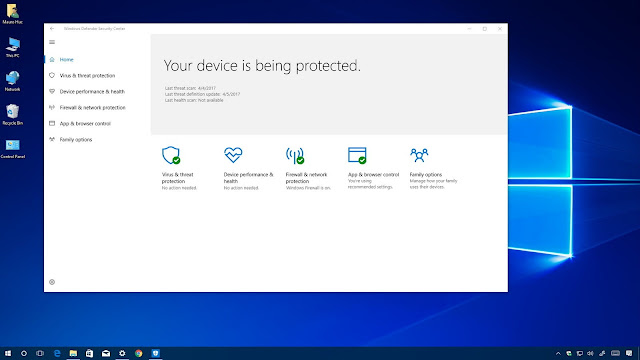


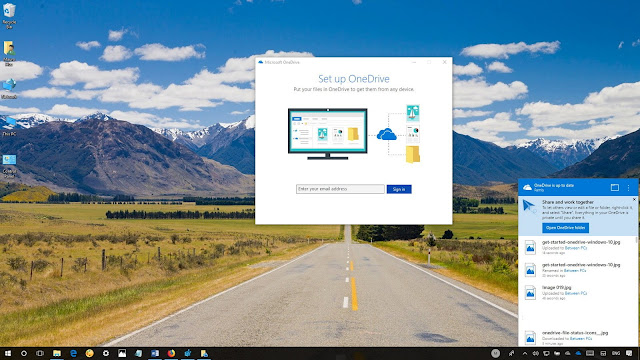
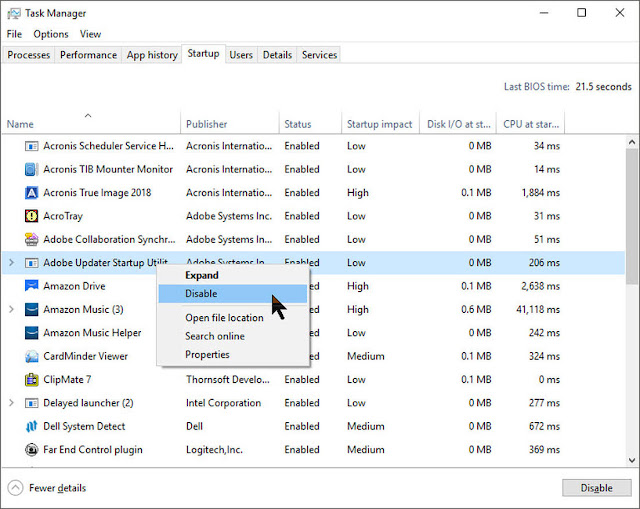

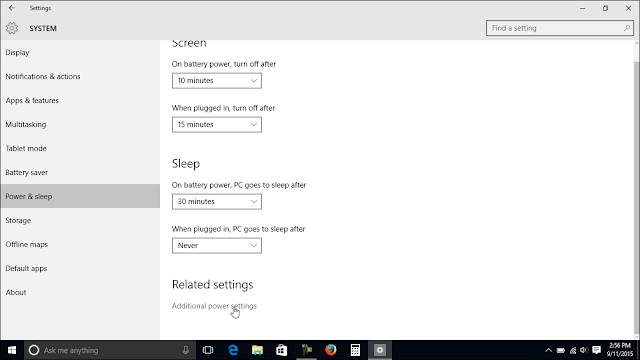

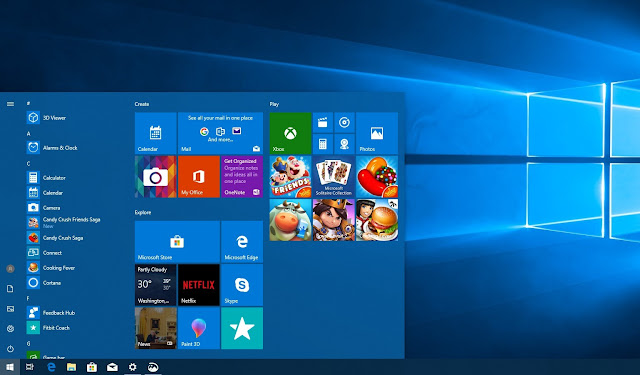
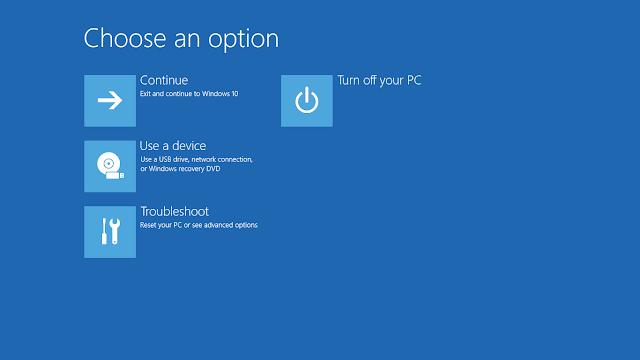

Hi, Thanks for your article.
ReplyIt saving me to speed up my Windows 10.
I write few things about speed up Windows 10 in my country too.
You can visit it Cara Mudah Membuat Kinerja Laptop atau Komputer Cepat di Windows 10
Fullz & Tools
Reply-------------
Genuine, fresh & legit fullz/pros & tools with tutorials
Spammed fullz with guaranteed results
Hacking/Spamming tools with tutorial guides & e-books
WA/TG +92 317 272 1122
ICQ/Telegram @killhacks
exploit.tools4u at gmail dot com
@peeterhacks Wickr/Skype
Fullz/Pros Info
---------------
NAME-SSN-DOB-DL-ADDRESS-PHONE-EMAIL-WORK&BANKINFO
Pros with High credit scores minimum 700+
Business fullz with EIN
CC with CVV's plus SSN-DOB info
Tools & Tutorials
-----------------
SMTP's/RDP's/C-panels/SHELLS/Brutes
Key-logger/Viruses/RAT's
Web-Mailers/PHP-mailer/Senders
SMS bulk Sender/Email Bulk Sender
SQLi Injector/Kali-Linux/Python
I.p's/Proxies/Combos/HQ Emails
Office365 Logins/Emails
All tools are fresh & legit
Very cheap prices
Hit me up if you need any